Lexmark 5400 User Manual Page 1
Browse online or download User Manual for Scanner Transparancy Adapters Lexmark 5400. Lexmark 5400 User's Manual
- Page / 127
- Table of contents
- TROUBLESHOOTING
- BOOKMARKS



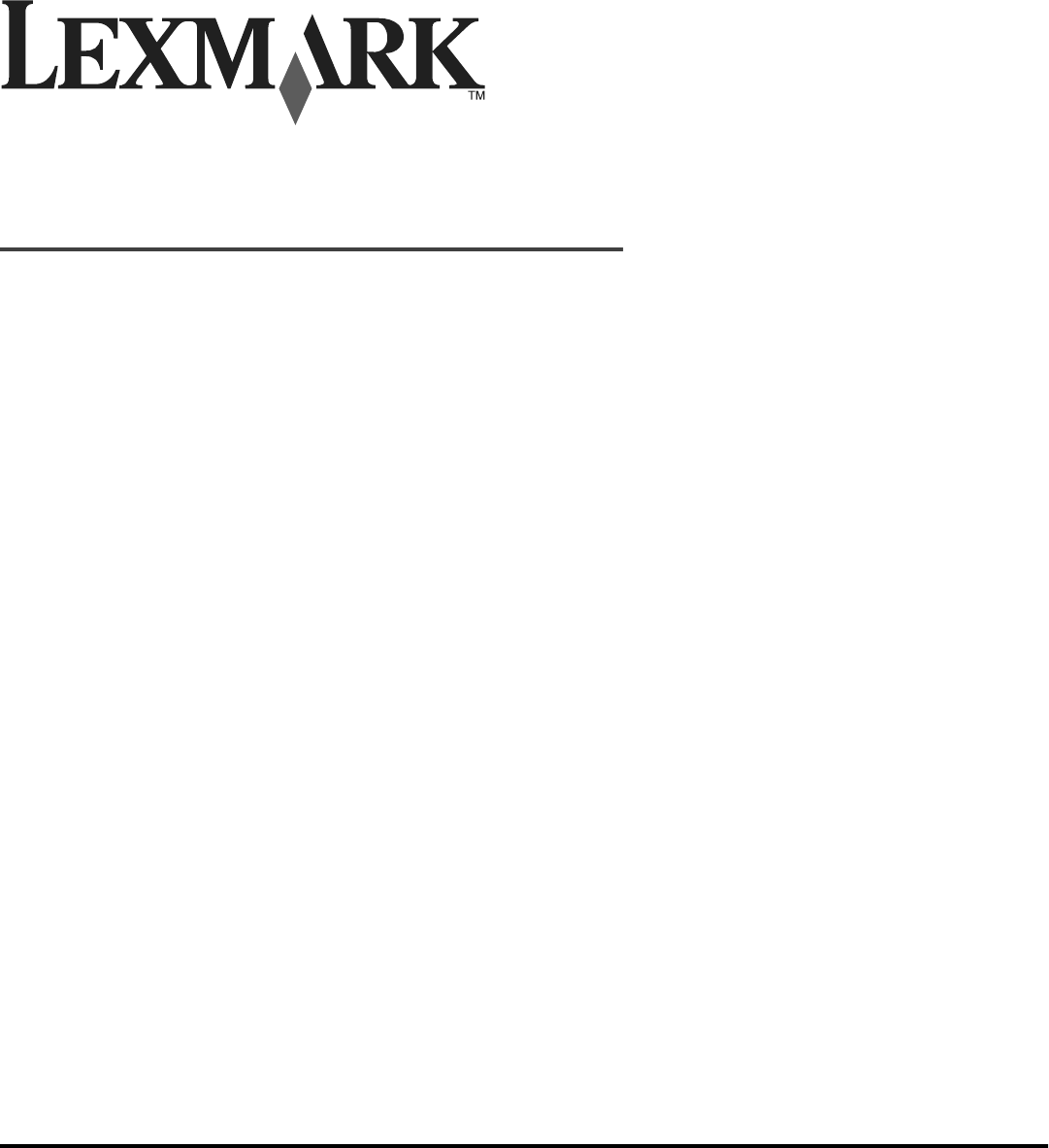
- 5400 Series All-In-One 1
- Important Safety Information 2
- Contents 3
- Setting up the printer 12
- Choosing a fax connection 13
- Using an RJ11 adapter 14
- • Germany 16
- • Austria 16
- • Switzerland 16
- Connecting to a telephone 17
- • A telephone 19
- • A computer with a modem 19
- • Three telephone cords 19
- • A telephone wall jack 19
- Using the control panel 23
- Press To 24
- Using the Copy menu 26
- 5 Press 26
- Using the Photo Card menu 29
- Learning about the software 33
- • Copy photos or documents 34
- Using the All-In-One Center 35
- Using the Saved Images tab 36
- Using the Solution Center 37
- Using Print Properties 38
- Using the Save Settings menu 39
- Using the I Want To menu 39
- Using the Options menu 39
- Using the Photo Editor 40
- Using the Toolbar 41
- Using Fast Pics 42
- Using the Fax Setup Utility 42
- Loading paper 43
- Loading various paper types 43
- 2 Open the top cover 48
- Printing 49
- Printing collated copies 50
- Printing transparencies 51
- Printing envelopes 51
- Printing cards 51
- Working with photos 53
- Inserting a flash drive 54
- Printing all photos 57
- Printing photos by date range 57
- Making a copy 62
- Copying photos 62
- Collating copies 63
- 4 Press 64
- Scanning 65
- Scanning text for editing 67
- Scanning images for editing 67
- • Legal-size documents 69
- Sending a fax 70
- Receiving a fax 72
- Printing fax activity reports 74
- Using the Phone Book 75
- Customizing dial settings 76
- Customizing fax settings 78
- Setting up a fax footer 80
- Networking the printer 84
- Assigning an IP address 85
- Finding your MAC address 85
- Network troubleshooting tips 86
- Maintaining the printer 87
- 4 Close the lids 88
- Cleaning the scanner glass 91
- Ordering supplies 91
- Refilling a print cartridge 92
- Recycling Lexmark products 92
- Setup troubleshooting 93
- light is not on, press 94
- Page does not print 95
- Print troubleshooting 96
- Poor text and graphic quality 97
- Copy troubleshooting 98
- Scanner unit does not close 99
- Poor copy quality 99
- Scan troubleshooting 100
- Poor scanned image quality 101
- Cannot scan to an application 101
- Fax troubleshooting 102
- 2 Press 103
- Printer receives a blank fax 105
- Network troubleshooting 106
- 3 Press 108
- to turn off the printer 108
- Memory card troubleshooting 109
- Error messages 110
- button is not lit, press 111
- 1 Press 112
- 6 If the error: 113
- Press 116
- Settings are not saved 117
- Edition notice 118
- Trademarks 118
- Conventions 118
- Noise emission levels 119
- Power consumption 122
Summary of Contents
5400 Series All-In-OneUser's GuideJuly 2006 www.lexmark.comLexmark and Lexmark with diamond design are trademarks of Lexmark International, Inc.,
HelpDescription Where to findThe Help gives you instructions for using the software, if yourprinter connects to a computer.While in any Lexmark softwa
Partial document or photo copiesCheck documentplacementMake sure the document or photo is loaded facedown on the scanner glass in the upperleft-hand c
Scanning takes too long or freezes the computerOther software may berunningClose all programs not being used.Change the scanningresolution to a lower
Cannot scan to a computer over a networkReview scanning steps See “Scanning to a computer over a network” on page 68.Fax troubleshooting• “Cannot send
Disable Call WaitingtemporarilyCall Waiting can disrupt fax transmissions. Disable this feature before sending or receiving afax. Call your telephone
Check whether FaxForwarding is selected1 From the control panel, press Fax Mode.2 Press .3 Press or repeatedly until Fax Setup appears.4 Press .5
Be sure that printer isdetecting a dial tone• See “Sending a fax while listening to a call (On Hook Dial)” on page 72.• Check the Dial Method setting.
Decrease thetransmission speed1 From the control panel, press Fax Mode.2 Press .3 Press or repeatedly until Fax Setup appears.4 Press .5 Press
Check USB connection If you are using a USB cable:1 Check the USB cable for any obvious damage.2 Firmly plug the rectangular end of the USB cable into
Paper jamsIs the jam in the papersupport?1 Press to turn off the printer.2 Firmly grasp the paper, and gently pull it out.3 Press to turn the printe
Printer does not feed paper, envelopes, or specialty mediaCheck for paper jams Check for and clear any paper jams. For more information, see “Paper ja
Limited WarrantyDescription Where to find (US) Where to find (rest of world)Limited Warranty InformationLexmark International, Inc. furnishesa limited
Nothing happens when memory card is insertedCheck memory cardplacementSee “Inserting a memory card” on page 53 to determine which slot accommodates yo
Cartridge Error• 1102• 1203• 1204or• 120F(Procedure 1)Procedure 11 Remove the print cartridges, and close the cartridge carrier lids.2 Disconnect the
Clear Carrier Jam(remove cartridges)1 Press to turn the printer off.2 Disconnect the power cord from the wall outlet.3 Raise the scanner unit.4 Remov
Failed to Connect(check that printer detects dialtone)Make sure the printer is detecting a dial tone.• See “Sending a fax while listening to a call (O
Left CartridgeMissing / RightCartridge MissingOne or both cartridges are missing or not installed properly. For more information, see“Installing print
Phone Line Busy(change redial settings)The printer automatically redials three times at 3-minute intervals. You can change thedefault settings to redi
Photo Size Error Photomust fit on page.There are one or more photos larger than the paper size you selected.1 Press to clear the error message.2 Pre
Settings are not savedSettings time-out duringa current jobIf you press to select a setting, an * appears next to the selected setting. The printer
NoticesProduct name Lexmark 5400 SeriesMachine type 4425-0014425-0024425-A014425-0H1Edition noticeJune 2006The following paragraph does not apply to a
Federal Communications Commission (FCC) compliance information statementThis product has been tested and found to comply with the limits for a Class B
Setting up the printerChecking the box contents5123467Name Description1Black print cartridge Cartridges to be installed into the printer.Note: Cartrid
Waste from Electrical and Electronic Equipment (WEEE) directiveThe WEEE logo signifies specific recycling programs and procedures for electronic produ
Notice to users of the Canadian telephone networkThis product meets the applicable Industry Canada technical specifications. The Ringer Equivalence Nu
Uso del prodotto in SvizzeraQuesto prodotto richiede un filtro toni Billing svizzero, (codice Lexmark 14B5109), da installare su tutte le linee che ri
IndexAadding text captions 60ADF (Automatic Document Feeder) loading documents 46paper capacity 47Advanced tab 38album page, creating 60aligning
envelopes loading 44printing 51error 1104 110error messages alignment problem 110carrier jam 110cartridge error 110cartridge missing 110change
greeting cards 45heavyweight matte paper 43index cards 45iron-on transfers 45labels 44paper 43photo cards 45photo paper 43photos on the scanne
print speed is slow 98print troubleshooting improving print quality 96partial document or photo prints 98poor quality at the edges of thepage 98po
computer not connected 110could not detect a proof sheet 110error 1104 110failed to connect 110fax error 110fax mode unsupported 110insert camer
Installing another language control panelThese instructions apply only if you received one or more additional language control panels with the printer
Equipment Benefits See this section• The printer• A telephone• An answering machine• Three telephone cordsReceive both incoming voice messages andfaxe
If your telecommunications equipment uses a US-style (RJ11) telephone line, follow these steps to connect the equipment:1 Remove the plug from the EXT
2 Connect your telecommunications equipment directly to the EXT port on the back of the printer.Note: Once this plug is removed, any country- or regio
3 Connect the other end of the telephone cord into an active telephone wall jack.Connecting to a telephoneConnect a telephone to the printer to use th
4 Connect the other telephone cord to a telephone, and then plug it into the EXT port of the printer.Connecting to an answering machineConnect an an
3 Remove the protective plug from the EXT port of the printer.4 Connect a second telephone cord from the telephone to the answering machine.5 Connec
Important Safety InformationUse only the power supply and power supply cord provided with this product or the manufacturer's authorized replaceme
2 Connect a telephone cord into the LINE port of the printer, and then plug it into an active telephone wall jack.51234673 Remove the protective plu
5 Connect a third telephone cord from the computer modem to the EXT port of the printer. 21
Learning about the printerUnderstanding the parts of the printer543891276101112Use the To1Paper support Load paper.2Automatic Document Feeder (ADF) pa
123456Use the To1Scanner unit Access the print cartridges.2Print cartridge carrier Install, replace, or remove a print cartridge.3USB port Connect the
12345678Press To1• Turn the printer on and off.• Stop the print, copy, scan, or fax process.2Copy Mode Access the copy default screen and make copies.
32145Press To1• Return to the previous screen.• Delete a letter or number.2• Decrease a number.• Delete a letter or number.• Scroll through menus, sub
156234Press To1A keypad number orsymbolIn Copy mode or Photo Card mode: Enter the number of copies or prints you want to make.In Fax mode:• Enter fax
7 Press .Note: Pressing selects a setting. An * appears next to the selected setting.8 To go into additional submenus and settings, repeat step 6 an
6 Press .7 Press or repeatedly until the submenu item you want or the setting you want appears.8 Press .Note: Pressing selects a setting. An *
Use this ToQuality1Adjust the quality of a fax you are sending.Phone Book Add, edit, and print names and fax numbers of individuals or groups.On Hook
ContentsFinding information about the printer...9Setting up the printer.
Menu item ActionProof Sheet Print and then scan a proof sheet:• for all photos on the memory card• for the most recent 20 photos• by dateFor more info
Saving settingsIn a setting menu, an * appears next to the default setting. To change the setting:1 Press or repeatedly until the setting you want
h Press or repeatedly until Never appears.i Press .3 To change one or more temporary settings into new default settings:a Press .b Press or r
Learning about the softwareThis chapter tells how to use the printer with Windows operating systems. If you are using a Macintosh operating system,see
Click the Imaging Studio button for the task you want to complete.Click To DetailsPrint photos Print common photo sizes from saved images onthe comput
Click To DetailsFind maintenance and troubleshooting information and tools to keep the printer workingproperly.Using the All-In-One CenterOpening the
Click ToCreative Tasks• Print– Repeat an image several times on one page.– Enlarge or reduce an image.– Print an image as a multiple-page poster.• Sha
From here You canCreative Tasks• Print– Print an album page with various photo sizes.– Enlarge or reduce an image.– Print an image as a multiple-page
From here You canHow To• Learn how to:– Use basic features.– Print, scan, copy, and fax.– Print projects such as photos, envelopes, cards, banners, ir
Using the Save Settings menuFrom the “Save Settings” menu, you can name and save the current Print Properties settings for future use. You can saveup
Loading paper and original documents...43Loading paper...
Using the Photo EditorUse the Photo Editor software to edit graphics or photos.1 Click Start Programs or All Programs Lexmark 5400 Series.2 Se
From here You canDrawing Tools• Select an area by dragging a box around it. Use this for text box placementand cutting and copying areas.• Add text.•
Click ToText OnlyAPrint only the text of a Web page.Photos Print only the photos or images on a Web page.Note: The number of photos or images valid fo
Loading paper and original documentsLoading paper1 Make sure:• You use paper designed for inkjet printers.• If you are using photo, glossy, or heavywe
Load up to Make sure10 envelopes• The print side of the envelopes faces you.• The stamp location is in the upper left corner.• The envelopes are desig
Load up to Make sure10 iron-on transfers• You follow the loading instructions that came with the iron-on transfers.• The print side of the transfers f
Load up to Make sure20 sheets of banner paper• You remove all the paper from the paper support before loading thebanner paper.• You tear off only the
4 Load the original document facedown and top edge first into the ADF until you hear a beep.Document Loaded appears on the display, and the document f
Loading original documents on the scanner glassYou can scan and then print photos, text documents, magazine articles, newspapers, and other publicatio
PrintingPrinting a document1 Load paper.2 With a document open, click File Print.3 Click Properties, Preferences, Options, or Setup.4 Adjust the set
Scanning...65Scanning a doc
Printing photos or images from a Web page1 Load paper. For best results, use photo or heavyweight matte paper, with the glossy or printable side facin
6 If you want to print with reverse page order, select the Print Last Page First check box.7 Click OK.8 Click OK or Print.Printing the last page first
4 Select a Quality/Speed setting.Select Photo for photos and greeting cards and Normal for other types of cards.5 Select the Paper Setup tab.6 Select
Working with photos• Make sure that the printer settings are set correctly for the photos you wish to print. For information on how to setphoto print
2 Wait for the light on the printer to come on. The light blinks to indicate the memory card is being read or is transmittingdata.Warning: Do not rem
Transferring photos from a memory device to a computer using Fast PicsIf the printer is connected directly to a computer, you can transfer photos to t
3 Press or repeatedly until Camera Card or the specific type of your camera card appears.4 Press .5 Press or repeatedly until Save Photos app
12 If needed, press or repeatedly until Scan Proof Sheet appears.13 Press .14 Press Start Color or Start Black to scan the proof sheet.15 Load ph
9 Press Start Color or Start Black.The print settings to be used on the print job are displayed sequentially on the second line of the display.10 Pres
Using a PictBridge-enabled digital camera to control printing photosYou can connect a PictBridge-enabled digital camera to the printer, and use the bu
Finding a printer/print server located on remote subnets ... 86Network
4 Select the size for each photo, the paper size in the printer, and the number of copies.5 Click Print Now.Printing photos stored on the computer usi
3 Click Print Album Page.4 From the directory in the right panel, select the folder where your photos are stored.5 Close the directory in the right pa
CopyingADF Scanner glassUse the ADF for multiple-page A4, letter or legal sizedocuments.Use the scanner glass for single pages, small items (suchas po
8 Press .9 Press or repeatedly until Paper Size appears.10 Press .11 Press or repeatedly until the size you want appears.12 Press .13 Press
4 Press .5 Press or repeatedly until Repeat Image appears.6 Press .7 Press or repeatedly until the number of images you want to print on one
ScanningADF Scanner glassUse the ADF for multiple-page A4, letter, or legal sizedocuments.Use the scanner glass for single pages, small items (suchas
6 If you want to scan only a portion of the document, click and drag the dotted line box to select a specific area of thepreview image to scan.7 From
Scanning text for editingUse the Optical Character Recognition (OCR) software feature to turn scanned images into text you can edit with a word-proces
5 Click Display Advanced Scan Settings.6 Select the Image Patterns tab.7 Select the Remove image patterns from magazine/newspaper (descreen) check box
FaxingADF Scanner glassUse the ADF for:• Multiple-page A4 or letter-size documents.• Legal-size documents.Use the scanner glass for single pages, smal
Cannot scan to an application ...
Sending a faxEntering a fax number1 From the control panel, press Fax Mode.2 Enter a fax number using:The text boxEnter a fax number using the keypad.
5 If you want to send a fax to a group of numbers (broadcast fax):a Press .b Repeat step 4 and press until a maximum of 30 fax numbers have been en
Note: At the designated time, the fax numbers are dialed and the fax is sent to all of the designated fax numbers. If thefax transmission is unsuccess
Receiving a fax manually1 Make sure the Auto Answer light is off.2 To receive the fax:• Press Start Color or Start Black.or• Press * 9 * on the teleph
5 Press or repeatedly until Ringing and Answering appears.6 Press .7 Press or repeatedly until Fax Forward appears.8 Press .9 Press or r
d Enter a contact name.e Repeat step a through step d as necessary using lines 2–89.7 To add a fax group:a Scroll down and click on line 90.A new entr
Note: For instructions on how to add Speed Dial or Group Dial entries to the Phone Book using the computer, see “Settingup Speed Dial numbers” on page
9 Press or repeatedly until the ring pattern you want appears.10 Press to save the setting.Setting the number of rings before receiving a fax au
Customizing fax settingsCustomizing settings using the Fax Setup UtilityYou can adjust the fax settings in the Fax Setup Utility. These settings apply
5 Click each tab, and change the settings as needed.Tab OptionsDialing and Sending• Select the telephone line format you want to use.• Enter a dialing
5 Press or repeatedly until Dialing and Sending appears.6 Press .7 Press or repeatedly until Your Fax Name appears.8 Press .9 Enter your nam
5 Press or repeatedly until Fax Printing appears.6 Press .7 Press or repeatedly until Fax Footer appears.8 Press .9 Press or repeatedly
9 Press or until Block appears.10 Press to save this setting.Blocking junk faxesIf you have Caller ID, you can block faxes sent from specific nu
c Press or repeatedly until On appears.d Press to save the setting.13 If you want to print a list of blocked faxes:a Press or repeatedly unt
Networking the printerInstalling a network printer allows users at different workstations to print to a common printer. Methods of setting up anetwork
Installing the shared printer on other network computers (on the client computers)Using the peer-to-peer method Using the point-and-print methoda Go t
Finding a printer/print server located on remote subnetsThe printer software CD can automatically find the printers that are located on the same netwo
Maintaining the printerChanging print cartridgesRemoving a used print cartridge1 Make sure the printer is on.2 Lift the scanner unit.The print cartrid
2 Press down on the cartridge carrier levers to raise the cartridge carrier lids.3 Insert the black cartridge or the photo cartridge in the left carri
Achieving better print qualityImproving print qualityIf you are not satisfied with the print quality of a document, make sure you:• Use the appropriat
Finding information about the printerSetup sheetDescription Where to findThe Setup sheet gives you instructions for setting uphardware and software.Yo
4 Press or repeatedly until Tools appears.5 Press .6 Press or repeatedly until Maintenance appears.7 Press .8 Press or repeatedly until
7 Reinsert the print cartridges.8 Print the document again.9 If the print quality does not improve, clean the print nozzles. For more information, see
Paper Paper sizeLexmark Premium Photo Paper• 4 x 6 in.• 10 x 15 cm• Letter• A4• LLexmark Photo Paper• 4 x 6 in.• 10 x 15 cm• Letter• A4Using genuine L
Troubleshooting• “Setup troubleshooting” on page 93• “Print troubleshooting” on page 96• “Copy troubleshooting” on page 98• “Scan troubleshooting” on
Power button is not litCheck power connection1 Disconnect the power cord from the wall outlet, and then from the printer.2 Plug the cord all the way i
Software may not beinstalled correctly1 Uninstall the printer software, and then reinstall it. For more information, see “Removingand reinstalling the
Software may not beinstalled correctly1 Uninstall the printer software, and then reinstall it. For more information, see “Removingand reinstalling the
Check print cartridges If the document still does not have the print quality you want, follow these steps:1 Align the print cartridges. For more infor
Poor quality at the edges of the pageCheck minimum printsettingsUnless you are using the borderless feature, use these minimum print margin settings:•
• “Poor copy quality” on page 99• “Partial document or photo copies” on page 100Copier does not respondCheck messages If an error message is displayed
 (2 pages)
(2 pages)







Comments to this Manuals