Lexmark XM1140 User's Guide
Browse online or download User's Guide for Multifunctionals Lexmark XM1140. Lexmark XM1140 User Manual
- Page / 309
- Table of contents
- TROUBLESHOOTING
- BOOKMARKS


- User's Guide 1
- Contents 2
- Contents 3 3
- Contents 4 4
- Contents 5 5
- Safety information 6
- Learning about the printer 8
- Printer configurations 10
- Using the ADF 12
- Using the scanner glass 12
- Understanding the home screen 14
- Features 15
- For Windows users 17
- For Macintosh users 17
- Customizing the home screen 18
- Setting up Card Copy 20
- Using MyShortcut 20
- Setting up Multi Send 21
- Setting up Scan to Network 21
- For one application 23
- For multiple applications 23
- Additional printer setup 24
- 1 Memory card connector 25
- 2 Option card connector 25
- Installing a memory card 26
- Installing an optional card 27
- Installing hardware options 29
- Attaching cables 32
- Installing the printer 33
- Networking 34
- Verifying printer setup 38
- Loading trays 39
- 5 Load the paper stack 42
- 6 Insert the tray 43
- Open the multipurpose feeder 44
- Linking and unlinking trays 48
- Assigning a custom paper type 49
- Configuring a custom name 50
- Using specialty media 51
- Tips on using labels 52
- Tips on using card stock 52
- Paper guidelines 53
- Selecting paper 54
- Unacceptable paper examples 55
- Printing 60
- Adjusting toner darkness 61
- Printing from a flash drive 61
- Printing from a mobile device 63
- Printing information pages 65
- Canceling a print job 66
- Making copies 67
- Copying photos 68
- Copying on specialty media 68
- Customizing copy settings 69
- Copying different paper sizes 70
- Reducing or enlarging copies 71
- Adjusting copy quality 71
- Collating copies 72
- Placing information on copies 74
- Canceling a copy job 75
- • Bates number 77
- • Custom text 77
- • Date/Time 77
- • Page number 77
- Paper Saver 78
- E-mailing 79
- E-mailing a document 80
- Customizing e-mail settings 82
- Canceling an e-mail 82
- Custom Job 84
- Setting up the printer to fax 86
- Initial fax setup 87
- Choosing a fax connection 88
- Part name Part number 96
- Lexmark adapter plug 40X8519 96
- F port is for telephones 98
- Faxing 98 98
- Sending a fax 100
- Creating shortcuts 103
- Customizing fax settings 103
- Viewing a fax log 104
- Blocking junk faxes 104
- Canceling an outgoing fax 105
- Holding and forwarding faxes 105
- Understanding the fax options 106
- Resolution 107
- Darkness 107
- Page Setup 107
- Delayed Send 107
- Advanced Imaging 107
- Edge Erase 108
- Transmission Log 108
- Adjust ADF Skew 108
- Scanning 109
- Scanning to an FTP address 110
- Setting up Scan to Computer 112
- Scanning to a flash drive 112
- FTP Address 112
- File Name 112
- Menus list 115
- Paper menu 116
- Configure MP menu 119
- Substitute Size menu 120
- Paper Texture menu 120
- Paper Weight menu 121
- Paper Loading menu 123
- Custom Types menu 124
- Custom Names menu 124
- Custom Scan Sizes menu 125
- Universal Setup menu 125
- Reports Menu 126
- Network/Ports menu 127
- Reports menu 129
- Network Card menu 129
- TCP/IP menu 129
- IPv6 menu 131
- Wireless menu 131
- AppleTalk menu 132
- Standard USB menu 133
- SMTP Setup menu 134
- Security menu 136
- Security Audit Log menu 138
- Set Date and Time menu 138
- Settings menu 139
- Copy Settings menu 146
- Fax Settings menu 150
- General Fax Settings 151
- Fax Send Settings 152
- Fax Receive Settings 156
- Fax Log Settings 158
- E‑mail Settings menu 159
- FTP Settings menu 164
- Flash Drive menu 169
- Print Settings 172
- OCR Settings menu 174
- Finishing menu 176
- Quality menu 177
- Job Accounting menu 178
- Utilities menu 179
- XPS menu 180
- PDF menu 180
- PostScript menu 181
- PCL Emul menu 181
- HTML menu 184
- Help menu 185
- Menu item Description 186
- Saving paper and toner 187
- Saving energy 188
- Adjusting Sleep mode 189
- Using Hibernate mode 189
- Recycling 190
- Securing the printer 192
- Maintaining the printer 194
- Cleaning the scanner glass 195
- Ordering supplies 196
- Ordering a toner cartridge 197
- Ordering an imaging unit 197
- Ordering a maintenance kit 197
- Storing supplies 198
- Replacing supplies 198
- 6 Close the front door 199
- Replacing the imaging unit 200
- Moving the printer 202
- Shipping the printer 203
- Managing the printer 204
- Clearing jams 207
- Use recommended paper 208
- Clearing jams 209 209
- 9 Close the front door 212
- 4 Insert the tray 215
- 3 Insert the tray 216
- Troubleshooting 219
- Close front door 220
- Maintenance kit low [80.xy] 226
- Memory full [38] 226
- Serial option [x] error [54] 232
- Solving printer problems 233
- Basic printer problems 234
- Printer display is blank 235
- Cannot detect internal option 236
- Tray problems 237
- Paper feed problems 238
- Solving print problems 239
- Troubleshooting 240 240
- Incorrect characters print 241
- Large jobs do not collate 242
- Printing slows down 242
- Print jobs do not print 243
- Troubleshooting 244 244
- Tray linking does not work 245
- Print quality problems 246
- Clipped pages or images 247
- Troubleshooting 248 248
- Gray background on prints 249
- Troubleshooting 250 250
- Incorrect margins on prints 251
- Paper curl 252
- Print irregularities 252
- Troubleshooting 253 253
- Print is too dark 254
- Print is too light 255
- Troubleshooting 256 256
- Troubleshooting 257 257
- Troubleshooting 258 258
- Skewed print 259
- Troubleshooting 260 260
- Troubleshooting 261 261
- Troubleshooting 262 262
- Leading edge 263
- Trailing edge 263
- Uneven print density 264
- Solving copy problems 265
- Poor copy quality 266
- Troubleshooting 267 267
- Solving fax problems 268
- Caller ID is not shown 269
- Cannot send or receive a fax 269
- Troubleshooting 270 270
- Troubleshooting 271 271
- Troubleshooting 272 272
- Troubleshooting 273 273
- Solving scanner problems 274
- Cannot scan from a computer 275
- Poor scanned image quality 275
- Scan job was not successful 276
- Scanner unit does not close 277
- The scanner does not respond 278
- Troubleshooting 279 279
- Troubleshooting 280 280
- Contacting customer support 281
- Product information 282
- Edition notice 282
- GOVERNMENT END USERS 282
- Trademarks 283
- Noise emission levels 284
- Temperature information 285
- Product disposal 285
- Static sensitivity notice 285
- ENERGY STAR 286
- Laser notice 286
- Laser advisory label 286
- Power consumption 287
- Product power consumption 287
- Sleep Mode 287
- Hibernate Mode 287
- Licensing notices 288
- 日本の VCCI 規定 288
- Japanese telecom notice 291
- Industry Canada (Canada) 293
- Industrie Canada (Canada) 293
- Notices 295 295
- Limited warranty 296
- Limited warranty service 296
- Extent of limited warranty 297
- Limitation of liability 297
- Additional rights 298
- Patent acknowledgment 298
- Numerics 299
Summary of Contents
XM1140User's GuideSeptember 2014 www.lexmark.comMachine type(s):7015Model(s):479
1 Right side 300 mm (12 in.)2 Front 510 mm (20 in.)3 Left side 200 mm (8 in.)4 Rear 200 mm (8 in.)5 Top 750 mm (29 in.)Printer configurationsCAUTION—T
4 In the Fax Number field, enter the printer fax number.5 Click Submit.Setting the date and timeYou can set the date and time so that they are printed
Notes:• Do not load postcards, photos, small items, transparencies, photo paper, or thin media (such as magazineclippings) into the ADF tray. Place th
• The ADF indicator light comes on when the paper is loaded properly.2 If you are loading a document into the ADF tray, then adjust the paper guides.3
Creating shortcutsCreating a fax destination shortcut using the Embedded Web ServerAssign a shortcut number to a single fax number or a group of fax n
Notes:• Do not load postcards, photos, small items, transparencies, photo paper, or thin media (such as magazineclippings) into the ADF tray. Place th
• If you are using a proxy server, then temporarily disable it to load the Web page correctly.2 Click Settings > Fax Settings > Analog Fax Setup
3 From the Held Fax Mode menu, select one of the following:• Off• Always On• Manual• Scheduled4 If you selected Scheduled, then continue with the foll
Select from the following content sources:• Black/White Laser—The original document was printed using a mono laser printer.• Color Laser—The original
Edge EraseThis option lets you remove smudges or any mark around the edges of a document. You can remove an equal areaaround all four sides of the pap
ScanningAutomatic document feeder (ADF) Scanner glassUse the ADF for multiple‑page documents. Use the scanner glass for single pages, small items (suc
1 Control panel2 Automatic document feeder (ADF)3 ADF tray4 ADF bin5 USB port6 Front door release button7 Standard 250‑sheet tray8 Optional 250‑ or 55
• If you are using a proxy server, then temporarily disable it to load the Web page correctly.2 Navigate to:Settings > Other Settings area > Man
Notes:• Do not load postcards, photos, small items, transparencies, photo paper, or thin media (such as magazineclippings) into the ADF tray. Place th
Note: The scanner scans and sends the document to the directory you specified.8 View the file from the computer.Note: The output file is saved in the
Save As ShortcutThis option lets you save the current settings as a shortcut by assigning a shortcut name.Note: Selecting this option automatically as
• Magazine—The original document is from a magazine.• Newspaper—The original document is from a newspaper.• Other—The original document was printed us
Understanding the printer menusMenus listPaper Menu Reports Network/Ports SecurityDefault SourcePaper Size/TypeConfigure MPSubstitute SizePaper Textur
Paper menuDefault Source menuUse ToDefault SourceTray [x]Multipurpose FeederManual PaperManual EnvelopeSet a default paper source for all print jobs.N
Use ToTray [x] TypePlain PaperCard StockTransparencyRecycledLabelsVinyl LabelsBondEnvelopeRough EnvelopeLetterheadPreprintedColored PaperLight PaperHe
Use ToMultipurpose Feeder TypePlain PaperCard StockTransparencyRecycledLabelsVinyl LabelsBondEnvelopeRough EnvelopeLetterheadPreprintedColored PaperLi
Use ToManual Paper TypePlain PaperCard StockTransparencyRecycledLabelsVinyl LabelsBondLetterheadPreprintedColored PaperLight PaperHeavy PaperRough/Cot
Using the ADF and scanner glassAutomatic document feeder (ADF) Scanner glassUse the ADF for multiple‑page documents including two-sided (duplex) pages
Substitute Size menuUse ToSubstitute SizeOffStatement/A5Letter/A4All ListedSubstitute a specified paper size if the requested paper size is not availa
Use ToRough Envelope TextureRoughSpecify the relative texture of the rough envelopes loaded.Letterhead TextureSmoothNormalRoughSpecify the relative te
Use ToTransparency WeightLightNormalHeavySpecify the relative weight of the transparencies loaded.Note: Normal is the factory default setting.Recycled
Use ToRough/Cotton WeightLightNormalHeavySpecify the relative weight of the cotton or rough paper loaded.Note: Normal is the factory default setting.C
Use ToCustom [x] LoadingDuplexOffDetermine and set two‑sided printing for all print jobs that specifyCustom [x] as the paper type.Note: Custom [x] Loa
Custom Scan Sizes menuUse ToCustom Scan Size [x]Scan Size NameWidthHeightOrientation2 scans per sideOffOnSpecify a custom scan size name, size, and pa
Reports MenuReports menuUse ToMenu Settings Page Print a report on the current printer menu settings. The report also containsinformation about the st
Use ToPrint Directory Print a list of all the resources stored in an optional flash memory card or printerhard disk.Notes:• Job Buffer Size must be se
Use ToPS SmartSwitchOnOffSet the printer to automatically switch to PS emulation when a print job requires it,regardless of the default printer langua
Reports menuTo access the menu, navigate to either of the following:• Network/Ports > Standard Network > Standard Network Setup > Reports• Ne
Understanding the printer control panelUsing the printer control panel1782 34569Use the To1 Display• View the printer status and messages.• Set up and
Use ToIP Address View or change the current TCP/IP address.Note: Manually setting the IP address sets the Enable DHCP and Enable Auto IPsettings to Of
IPv6 menuTo access the menu, navigate to either of the following:• Network/Ports > Standard Network > Standard Network Setup > IPv6• Network/
Use ToNetwork ModeBSS TypeInfrastructureAd hocSpecify the network mode.Notes:• Infrastructure is the factory default setting. This lets the printeracc
Standard USB menuUse ToPCL SmartSwitchOnOffSet the printer to automatically switch to PCL emulation when a print job receivedthrough a USB port requir
Use ToJob BufferingOffOnAutoTemporarily store print jobs in the printer hard disk before printing.Notes:• Off is the factory default setting.• On buff
Use ToUse SSLDisabledNegotiateRequiredSet the printer to use SSL for increased security when connecting to theSMTP server.Notes:• Disabled is the fact
Security menuMiscellaneous Security Settings menuUse ToLogin RestrictionsLogin FailuresFailure Time FrameLockout TimePanel Login TimeoutRemote Login T
Use ToRepeat Job ExpirationOff1 hour4 hours24 hours1 weekSet a time limit on how long the printer stores print jobs.Verify Job ExpirationOff1 hour4 ho
Security Audit Log menuUse ToExport Log Let an authorized user export the audit log.Notes:• To export the audit log from the printer control panel, a
Settings menuGeneral Settings menuUse ToDisplay LanguageEnglishFrancaisDeutschItalianoEspanolDanskNorskNederlandsSvenskaPortuguesSuomiRussianPolskiGre
Indicator light Printer statusBlinking red The printer requires user intervention.Sleep button light Printer statusOff The printer is off, idle or in
Use ToRun Initial setupYesNoRun the setup wizard.KeyboardKeyboard TypeEnglishFrancaisFrancais CanadienDeutschItalianoEspanolGreekDanskNorskNederlandsS
Use ToDisplayed InformationLeft sideRight sideCustom Text [x]Specify what is displayed on the upper corners of the home screen.For Left side and Right
Use ToDisplayed Information (continued)Paper JamLoad PaperService ErrorsCustomize the displayed information for certain menus.Select from the followin
Use ToScreen Brightness20–100Specify the brightness of the display.Note: 100 is the factory default setting.One Page CopyOffOnSet copies from the scan
Use ToTimeoutsStandby ModeDisabled1–240Set the amount of time before the printer enters a lower powerstate.Note: 15 minutes is the factory default set
Use ToTimeoutsPrint TimeoutDisabled1–255Set the amount of time in seconds the printer waits to receive anend-of-job message before canceling the rest
Use ToPrint RecoveryJam AssistOnOffSet the printer to automatically check for jammed paper.Note: On is the factory default setting.Print RecoveryPage
Use ToContent SourceBlack/White LaserColor LaserInkjetPhoto/FilmMagazineNewspaperPressOtherSpecify how the original document was produced.Note: Black/
Use ToOriginal SizeLetterLegalExecutiveFolioStatementOficio (Mexico)UniversalAuto Size SenseMixed SizesA4A5A6JIS B5Custom Scan Size [x]Book OriginalBu
Use ToHeader/Footer[Location]OffDate/TimePage numberCustom textPrint onAll pagesFirst page onlyAll but first pageCustom textSpecify the header or foot
Touch To7 Status/Supplies• Show a printer warning or error message whenever the printer requires intervention tocontinue processing.• View more inform
Use ToColor DropoutColor DropoutNoneRedGreenBlueDefault Red Threshold0–255Default Green Threshold0–255Default Blue Threshold0–255Specify which color t
General Fax SettingsUse ToRestore Factory Defaults Restore the factory defaults of all fax settings.Optimize Fax Compatibility Optimize fax compatibil
Use ToFax Cover PageFax Cover PageOff by defaultOn by defaultNever useAlways useInclude to FieldOnOffInclude from FieldOnOffFromInclude Message FieldO
Use ToOriginal SizeLetterLegalExecutiveFolioStatementOficio (Mexico)UniversalAuto Size SenseMixed SizesA4A5A6JIS B5Custom Scan Size [x]Book OriginalBu
Use ToAutomatic Redial0–9Specify the number of times the printer tries to send the fax to a specified number.Note: 5 is the factory default setting.Re
Use ToColor BalanceCyan - RedMagenta - GreenYellow - BlueEnable an equal balance of colors in the scanned image.Color DropoutColor DropoutNoneRedGreen
Use ToEnable Color Fax ScansOff by defaultOn by defaultNever useAlways useEnable color faxing.Note: Off by default is the factory default setting.Auto
Use ToSides (Duplex)OffOnEnable two‑sided printing for incoming fax jobs.Notes:• Off is the factory default setting.• This menu item appears only when
Use ToHolding FaxesHeld Fax ModeOffAlways OnManualScheduledFax Holding ScheduleEnable the printer to hold received faxes from printing until they are
Speaker SettingsUse ToSpeaker ModeAlways OffOn until ConnectedAlways OnSpecify the mode of the speaker.Note: On until Connected is the factory default
Touch the To1 Radio button Select or clear an item.2 Up arrow Scroll up.3 Down arrow Scroll down.4 Accept button Save a setting.5 Cancel button• Cance
Use ToE‑mail Server SetupLimit destinationsSpecify a domain name, such as a company domain name, and then limit e‑maildestinations only to that domain
Use ToContent SourceBlack/White LaserColor LaserInkjetPhoto/FilmMagazineNewspaperPressOtherSpecify how the original document was produced.Note: Black/
Use ToSides (Duplex)OffLong edgeShort edgeSpecify the orientation of the original documents loaded in the ADF for two‑sidedscanning.Note: Off is the f
Use ToScan PreviewOnOffSpecify whether a preview appears on the display for scan jobs.Notes:• Off is the factory default setting.• This menu item appe
Use ToAdjust ADF SkewAutoOffOnCorrect the slight skew in the scanned image.Notes:• Auto is the factory default setting.• This menu item appears only i
Use ToContent TypeTextGraphicsText/PhotoPhotoSpecify the content of the original document.Note: Text/Photo is the factory default setting.Content Sour
Use ToOriginal SizeLetterLegalExecutiveFolioStatementOficio (Mexico)UniversalAuto Size SenseMixed SizesA4A5A6JIS B5Custom Scan Size [x]Book OriginalBu
Use ToTIFF CompressionLZWJPEGSpecify the format used in compressing TIFF files.Note: LZW is the factory default setting.Transmission LogPrint logDo no
Use ToColor DropoutColor DropoutNoneRedGreenBlueDefault Red Threshold0–255Default Green Threshold0–255Default Blue Threshold0–255Specify which color t
Flash Drive menuScan SettingsUse ToFormatPDF (.pdf)TIFF (.tif)JPEG (.jpg)XPS (.xps)RTF (.rtf)TXT (.txt)Specify the file format.Note: PDF (.pdf) is the
Setting up and using the home screen applicationsNotes:• Your home screen may vary depending on your home screen customization settings, administrativ
Use ToResolution75 dpi150 dpi200 dpi300 dpi400 dpi600 dpiSpecify the resolution of the scan in dots per inch (dpi).Note: 150 dpi is the factory defaul
Use ToText/Photo Default5–90Set the quality of a text/photo image in relation to file size and quality.Note: 75 is the factory default setting.Photo D
Use ToMirror ImageOffOnCreate a mirror image of the original document.Note: Off is the factory default setting.Negative ImageOffOnCreate a negative im
Duplex BindingLong EdgeShort EdgeDefine binding for two-sided pages in relation to page orientation.Notes:• Long Edge is the factory default setting.
OCR Settings menuUse ToAuto RotateOnOffAutomatically rotate scanned documents for proper orientation.Note: On is the factory default setting.Despeckle
Use ToJob WaitingOnOffSpecify that print jobs be removed from the print queue if theyrequire unavailable printer options or custom settings.Print jobs
Use ToPrint All OrderAlphabeticalOldest FirstNewest FirstSpecify the order in which held and confidential jobs are printedwhen Print All is selected.N
Use ToPaper SaverOff2‑Up3‑Up4‑Up6‑Up9‑Up12‑Up16‑UpPrint multiple‑page images on one side of a paper.Notes:• Off is the factory default setting.• The n
Use ToEnhance Fine LinesOnOffEnable a print mode preferable for files such as architectural drawings, maps, electricalcircuit diagrams, and flow chart
Use ToLog Action at Near FullNoneE‑mail Current LogE‑mail & Delete Current LogE‑mail & Delete Oldest LogPost Current LogPost & Delete Curr
3 Press Enter.Note: If you are using a proxy server, then temporarily disable it to load the Web page correctly.Customizing the home screen1 Open a We
Use ToFormat FlashYesNoFormat the flash memory.Warning—Potential Damage: Do not turn off the printer while the flash memory isbeing formatted.Notes:•
Use ToAnnotationsDo Not PrintPrintPrint annotations in a PDF.Note: Do Not Print is the factory default setting.PostScript menuUse ToPrint PS ErrorOnOf
Use ToSymbol Set10U PC‑812U PC‑850Specify the symbol set for each font name.Notes:• 10U PC‑8 is the US factory default setting. 12U PC‑850 is the inte
Use ToPCL Emulation SettingsAuto CR after LFOnOffSpecify whether the printer automatically performs a carriage return (CR) aftera line feed (LF) contr
HTML menuUse ToFont NameAlbertus MTAntique OliveApple ChanceryArial MTAvant GardeBodoniBookmanChicagoClarendonCooper BlackCopperplateCoronetCourierEur
Use ToMargin Size8–255 mmSet the page margin for HTML documents.Notes:• 19 mm is the factory default setting.• Margin size can be increased in 1‑mm in
Menu item DescriptionPrint Defects Guide Provides a template for determining the cause of repeating print quality defects,and lists settings that can
Saving money and the environmentLexmark is committed to environmental sustainability and is continually improving its printers to reduce their impacto
Check your first draft for accuracyBefore printing or making multiple copies of a document:• Use the preview feature to see how the document looks lik
Use ToOn Reduce printer noise.Notes:• Print jobs are processed at a reduced speed.• Printer engine motors do not start until a documentis ready to pri
Activating the home screen applicationsFinding information about the home screen applicationsYour printer comes with preinstalled home screen applicat
Notes:• View the printer IP address in the TCP/IP section in the Network/Ports menu. The IP address appears as foursets of numbers separated by period
To return Lexmark cartridges for reuse or recycling, follow the instructions that came with your printer or cartridge anduse the prepaid shipping labe
Securing the printerStatement of VolatilityYour printer contains various types of memory that can store device and network settings, and user data.Typ
Finding printer security informationIn high-security environments, it may be necessary to take additional steps to make sure that confidential data st
Maintaining the printerWarning—Potential Damage: Failure to maintain optimum printer performance, or to replace parts and supplies,may cause damage to
Cleaning the scanner glassClean the scanner glass if you encounter print quality problems, such as streaks on copied or scanned images.1 Slightly damp
Checking the status of parts and suppliesChecking the status of parts and supplies on the printer control panelFrom the home screen, touch Status/Supp
Ordering a toner cartridgeNotes:• The estimated cartridge yield is based on approximately 5% coverage per page.• Extremely low print coverage for exte
Storing suppliesChoose a cool, clean storage area for the printer supplies. Store supplies right side up in their original packing until youare ready
2 Pull the toner cartridge out using the handle.3 Unpack the toner cartridge, and then remove all packing materials.4 Shake the new cartridge to redis
ContentsSafety information...6Learning about the printer...
Setting up Card CopyNote: A later version of this User's Guide may contain a direct link to the Administrator's Guide of this application. T
Replacing the imaging unit1 Press the button on the right side of the printer, and then open the front door.212 Pull the toner cartridge out using the
4 Unpack the new imaging unit, and then shake it.5 Remove all packing materials from the imaging unit.Warning—Potential Damage: Do not expose the imag
7 Insert the toner cartridge into the printer by aligning the side rails of the cartridge with the arrows on the side railsinside the printer.8 Close
• Use the handholds located on both sides of the printer to lift it.• Make sure your fingers are not under the printer when you set it down.• Before s
Managing the printerFinding advanced networking and administrator informationThis chapter covers basic administrative support tasks using the Embedded
Notes:• View the printer IP address on the printer home screen. The IP address appears as four sets of numbersseparated by periods, such as 123.123.12
Restoring factory default settingsIf you want to keep a list of the current menu settings for reference, then print a menu settings page before restor
Clearing jamsBy carefully selecting paper and specialty media and loading it properly, you should be able to avoid most jams. If jamsoccur, then follo
• Make sure the guides in the tray or the multipurpose feeder are properly positioned and are not pressing tightlyagainst the paper or envelopes.• Pus
Jam access area Printer control panel message What to do1 Automatic documentfeeder (ADF)[x]‑page jam, open automaticfeeder top cover. [28y.xx]Remove a
Use ToCreate shortcuts on the printer home screen, with settings for up to 25 frequently used copy, fax, or e-mail jobs.To use the application, touch
2 Pull the toner cartridge out using the handle.3 Lift the green handle, and then pull the imaging unit out of the printer.Warning—Potential Damage: D
5 Lift the green flap in front of the printer.6 Firmly grasp the jammed paper on each side, and then gently pull it out.Note: Make sure all paper frag
8 Insert the toner cartridge by aligning the side rails of the cartridge with the arrows on the side rails inside the printer,and then insert the cart
3 Firmly grasp the jammed paper on each side, and then gently pull it out.Note: Make sure all paper fragments are removed.4 Close the rear door, and t
2 From the printer control panel, touch to clear the message and continue printing. For non‑touch‑screen printermodels, select Next > > Clear
2 Locate the blue lever, and then pull it down to release the jam.3 Firmly grasp the jammed paper on each side, and then gently pull it out.Note: Make
2 Firmly grasp the jammed paper on each side, and then gently pull it out.Note: Make sure all paper fragments are removed.3 Insert the tray.4 From the
2 Flex the sheets of paper back and forth to loosen them, and then fan them. Do not fold or crease the paper. Straightenthe edges on a level surface.3
[x]‑page jam, open automatic feeder top cover. [28y.xx]1 Remove all original documents from the ADF tray.Note: The message is cleared when the pages a
TroubleshootingUnderstanding the printer messagesCartridge low [88.xy]You may need to order a toner cartridge. If necessary, select Continue on the pr
Use ToScan a document and send it to a shared network folder. You can define up to 30 unique folderdestinations.Notes:• The printer must have permissi
Change [paper source] to [paper size] load [orientation]Try one or more of the following:• Load the correct paper size and type in the tray, verify th
From the printer control panel, select Continue to clear the message. For non-touch-screen printer models, press to confirm.Complex page, some data ma
Fax partition inoperative. Contact system administrator.Try either of the following:• From the printer control panel, select Continue to clear the mes
Imaging unit very low, [x] estimated pages remain [84.xy]You may need to replace the imaging unit very soon. For more information, see the "Repla
Insufficient memory to collate job [37]Try one or more of the following:• From the printer control panel, select Continue to print the part of the job
Load manual feeder with [paper type] [paper size] [paper orientation]Try one or more of the following:• Load the multipurpose feeder with the correct
Load [paper source] with [paper type] [paper size] [paper orientation]Try one or more of the following:• Load the tray or feeder with the correct size
Memory full, cannot print faxesFrom the printer control panel, select Continue to clear the message without printing. For non‑touch‑screen printermode
For non‑touch‑screen printer models, press and on the printer control panel simultaneously for 15 secondsto clear the message and continue printin
Remove paper from standard output binRemove the paper stack from the standard bin. The printer automatically detects paper removal and resumes printin
Exporting and importing a configurationYou can export configuration settings into a text file, and then import the file to apply the settings to other
• The x and y values must match for printing to continue.Replace defective imaging unit [31.xy]Replace the defective imaging unit to clear the message
Replace unsupported imaging unit [32.xy]Remove the imaging unit, and then install a supported one to clear the message and continue printing. For more
Serial option [x] error [54]Try one or more of the following:• Make sure that the serial cable is properly connected and is the correct one for the se
Supply needed to complete jobDo either of the following:• Install the missing supply to complete the job.• Cancel the current job.Too many flash optio
Basic printer problemsThe printer is not respondingAction Yes NoStep 1Make sure the printer is turned on.Is the printer turned on?Go to step 2. Turn o
Action Yes NoStep 8Check if one end of the printer cable is plugged into a port on the printerand the other to the computer, print server, option, or
Hardware and internal option problemsCannot detect internal optionAction Yes NoStep 1Turn off the printer, then wait for about 10 seconds, and then tu
Tray problemsAction Yes NoStep 1a Pull out the tray, and then do one or more of the following:• Check for paper jams or misfeeds.• Check if the paper
Paper feed problemsJammed pages are not reprintedAction Yes NoTurn on Jam Recovery.a From the home screen, navigate to: > Settings > General Set
Paper jam message remains after jam is clearedAction Yes NoCheck the entire paper path for jammed paper.a Remove any jammed paper.b From the printer c
Additional printer setupInstalling internal optionsCAUTION—SHOCK HAZARD: If you are accessing the controller board or installing optional hardware orm
Action Yes NoStep 3Free up additional printer memory by deleting some of the held jobs.Does the job print?The problem is solved. Add additional printe
Incorrect characters printAction Yes NoStep 1Make sure the printer is not in Hex Trace mode.Note: If Ready Hex appears on the printer display, then tu
Large jobs do not collateAction Yes NoStep 1a From the Finishing menu on the printer control panel, set Collate to“(1,2,3) (1,2,3).”b Resend the print
Action Yes NoStep 1a Make sure the size of the paper loaded in the tray matches the fusertype.Note: Use a 110-volt fuser for printing on letter-size p
Action Yes NoStep 4a Check if the ports (USB, serial, or Ethernet) are working and if thecables are securely connected to the computer and the printer
Action Yes NoStep 3a Remove held jobs stored in the printer memory.b Resend the print job.Did the job print?The problem is solved. Go to step 4.Step 4
Action Yes NoStep 2a From the printer control panel, set the paper size and type in the Papermenu to match the paper loaded in the trays to be linked.
Action Yes NoStep 1a Print a font sample list to check if the fonts you are using are supportedby the printer.1 From the printer control panel, naviga
Action Yes NoStep 2From the printer control panel, set the paper size and type in the Papermenu to match the paper loaded in the tray.Do the paper siz
Action Yes NoStep 2a Replace the fuser. For more information on installing the fuser, seethe instruction sheet that came with the part.b Resend the pr
2 Open the controller board shield using the green handle.213 Use the following illustration to locate the appropriate connector.Warning—Potential Dam
Action Yes NoStep 4Check if off-white background is selected.a Depending on your operating system, set off-white background fromPrint Properties or th
Incorrect margins on printsABCDABCDABCDAction Yes NoStep 1a Move the width and length guides in the tray to the correct positionsfor the paper size lo
Paper curlAction Yes NoStep 1Move the width and length guides in the tray to the correct positions forthe size of the paper loaded.Are the width and l
Action Yes NoStep 1a Move the width and length guides in the tray to the correct positionsfor the size of the paper loaded in the tray.b Resend the pr
Print is too darkAction Yes NoStep 1a From the Quality menu on the printer control panel, reduce the tonerdarkness.Note: 8 is the factory default sett
Action Yes NoStep 5a Load paper from a fresh package.Note: Paper absorbs moisture due to high humidity. Store paper inits original wrapper until you u
Action Yes NoStep 4Make sure that the paper has no texture or rough finishes.Are you printing on textured or rough paper?From the printercontrol panel
Action Yes NoStep 1a Check if there is packing material left on the imaging unit.1 Remove the toner cartridge, and then the imaging unit.2 Check if th
Action Yes NoStep 1a Reinstall the imaging unit.1 Remove the toner cartridge, and then the imaging unit.Warning—Potential Damage: Do not expose the im
Shadow images appear on printsABCDABCDABCDABCDLeading edgeTrailing edgeAction Yes NoStep 1Load paper with the correct paper type and weight in the tra
4 Close the shield, and then the access door.12Installing a memory cardCAUTION—SHOCK HAZARD: If you are accessing the controller board or installing o
Action Yes NoStep 1a Move the width and length guides in the tray to the correct positionsfor the size of the paper loaded.b Resend the print job.Is t
Action Yes NoStep 4a Reinstall the imaging unit.1 Remove the toner cartridge, and then the imaging unit.Warning—Potential Damage: Do not expose the im
Action Yes NoStep 3a Load paper from a fresh package.Note: Paper absorbs moisture due to high humidity. Store paper inits original wrapper until you u
Toner rubs offLeading edgeTrailing edgeABCDEFAction Yes NoStep 1From the Paper menu on the printer control panel, check the paper type,texture, and we
Uneven print densityAction Yes NoReplace the imaging unit, and then resend the print job.Is the print density uneven?Contact customersupport.The probl
Action Yes NoStep 4a Redistribute the toner in the imaging unit.1 Remove the toner cartridge, and then the imaging unit.2 Firmly shake the imaging uni
Partial document or photo copiesAction Yes NoStep 1Check the placement of the document or photo.Make sure the document or photo is loaded facedown on
Action Yes NoStep 4Send a print job, and then check for print quality problems.a From the General Settings menu, adjust the Eco‑Mode settings.b From t
Action Yes NoStep 9Check for washed‑out or overexposed output.a From the Copy screen, adjust the settings of the following:• Background Removal—Reduce
Caller ID is not shownAction Yes NoContact your telephone company to check if your telephone line issubscribed to the caller ID service.Notes:• If you
4 Push the memory card straight into the connector, and then push the card toward the controller board wall untilit clicks into place.5 Close the cont
Action Yes NoStep 5a Check the telephone wall jack.1 Plug the telephone cable into the wall jack.2 Listen for a dial tone.3 If you do not hear a dial
Action Yes NoStep 8Temporarily disconnect other equipment (such as answering machines,computers with modems, or telephone line splitters) between the
Action Yes NoStep 2Load the original document properly.Load the original document faceup, short edge first into the ADF trayor facedown on the scanner
Action Yes NoStep 3Replace the toner cartridge. For more information, see the instructionsheet that came with the supply.Can you receive faxes?The pro
Action Yes NoStep 2Decrease the incoming fax transmission speed.a Open a Web browser, and then type the printer IP address in theaddress field.Notes:•
Cannot scan from a computerAction Yes NoStep 1Make sure the printer is turned on and that Ready appears on the printerdisplay before scanning a job.Do
Action Yes NoStep 3Clean the scanner glass and the ADF glass using a clean, lint‑free clothdampened with water.Is the scanner glass clean?Go to step 4
Action Yes NoStep 3Check if the document or photo you want to scan is open in anotherapplication or being used by another user.Is the file you want to
The scanner does not respondAction Yes NoStep 1Check if the printer is turned on.Is the printer turned on?Go to step 2. Turn on the printer.Step 2Chec
Solving home screen application problemsAn application error has occurredAction Yes NoStep 1Check the system log for relevant details.a Open a Web bro
3 Holding the card by its sides, align the plastic pins (1) on the card with the holes (2) on the controller board.4 Push the card firmly into place.W
Action Yes NoStep 2Make sure the printer IP address is correct.a View the printer IP address:• From the TCP/IP section in the Network/Ports menu• By p
Contacting customer supportWhen you contact customer support, you will need to be able to describe the problem you are experiencing, the messageon the
NoticesProduct informationProduct name:Lexmark XM1140Machine type:7015Model(s):479Edition noticeSeptember 2014The following paragraph does not apply t
TrademarksLexmark, Lexmark with diamond design, and MarkVision are trademarks of Lexmark International, Inc., registered inthe United States and/or ot
Univers Linotype-Hell AG and/or its subsidiariesAll other trademarks are the property of their respective owners.AirPrint and the AirPrint logo are tr
1-meter average sound pressure, dBAReady N/AValues are subject to change. See www.lexmark.com for current values.Temperature informationAmbient operat
ENERGY STARAny Lexmark product bearing the ENERGY STAR emblem on the product or on a start-up screen is certified to complywith Environmental Protecti
Power consumptionProduct power consumptionThe following table documents the power consumption characteristics of the product.Note: Some modes may not
The amount of time the printer waits after a job is printed before it enters Hibernate mode can be modified betweenone hour and one month.Off modeIf t
ecodesign of energy-related products, and on the restrictions of use of certain hazardous substances in electrical andelectronic equipment.The manufac
Installing hardware optionsOrder of installationCAUTION—POTENTIAL INJURY: The printer weight is greater than 18 kg (40 lb) and requires two or moretra
If your home has specially wired alarm equipment connected to the telephone line, ensure the installation of thisequipment does not disable your alarm
Cet équipement utilise des prises de téléphone CA11A.Notice to users of the New Zealand telephone networkThe following are special conditions for the
Utilisation de ce produit en SuisseCet appareil nécessite l’utilisation d’un filtre de tonalité de facturation suisse (nº de référence Lexmark : 80D18
Lexmark Regulatory Type/Model LEX-M01-005; FCC ID:IYLLEXM01005; IC:2376A-M01005Exposure to radio frequency radiationThe radiated output power of this
Notice to users in the European UnionThis product is in conformity with the protection requirements of EC Council directives 2004/108/EC, 2006/95/EC,1
Deutsch Hiermit erklärt Lexmark International, Inc., dass sich das Gerät dieses Gerät in Übereinstimmung mit dengrundlegenden Anforderungen und den üb
STATEMENT OF LIMITED WARRANTY FOR LEXMARK LASER PRINTERS,LEXMARK LED PRINTERS, AND LEXMARK MULTIFUNCTION LASER PRINTERSLexmark International, Inc., Le
Before you present this product for warranty service, remove all print cartridges, programs, data, and removable storagemedia (unless directed otherwi
Additional rightsSome states do not allow limitations on how long an implied warranty lasts, or do not allow the exclusion or limitationof incidental
IndexNumerics250‑sheet tray installing 29550‑sheet tray installing 29Symbols[x]‑page jam, clear manual feeder.[25y.xx] 216[x]‑page jam, clear stand
Configuring Universal paper settings...39Loading tr
212 Unpack the tray, and then remove all packing material.3 Pull out the tray from the base.4 Remove any packing material from inside the tray.5 Inser
configuring supply notifications, imagingunit 205supply notifications, maintenancekit 205supply notifications, tonercartridge 205configuring supply
distinctive ring service, fax connecting to 99documents, printing from Macintosh 60from Windows 60DSL filter 92duplexing 71EEco‑Mode setting 188
VoIP 93Fax Station Name not set up.Contact system administrator. 222Fax Station Number not set up.Contact system administrator. 222fax troubleshoot
Jjams accessing 208avoiding 207understanding messages 208jams, clearing in automatic document feeder topcover 218in duplex area 214in front door
Non‑Lexmark [supply type], seeUser’s Guide [33.xy] 227non‑volatile memory 192erasing 192Not enough free space in flashmemory for resources [52] 22
transparency print quality ispoor 263uneven print density 264white streaks 264print troubleshooting error reading flash drive 240held jobs do not
No analog phone line connectedto modem, fax is disabled. 227Non‑Lexmark [supply type], seeUser’s Guide [33.xy] 227Not enough free space in flashmemo
reserve print jobs printing from a Macintoshcomputer 64printing from Windows 64resolution e‑mail options 83fax options 107scan options 113resolut
SMTP server not set up. Contactsystem administrator. 232, 233SMTP Setup menu 134Some held jobs were notrestored 232Standard Network menu 127Standa
print irregularities 252print is too dark 254print is too light 255printer is printing solid blackpages 257repeating print defects appear onprints
8 Connect the power cord to the printer, then to a properly grounded electrical outlet, and then turn on the printer.Notes:• When the printer software
Attaching cablesCAUTION—SHOCK HAZARD: Do not use the fax feature during a lightning storm. Do not set up this product ormake any electrical or cabling
Setting up the printer softwareInstalling the printer1 Obtain a copy of the software installer package.2 Run the installer, and then follow the instru
NetworkingNotes:• Purchase a MarkNetTM N8352 wireless network adapter before setting up the printer on a wireless network. Forinformation on installin
• Security Method—There are four basic options for Security Method:– WEP keyIf your network uses more than one WEP key, then enter up to four in the p
Use ToSearch for networks Show available wireless connections.Note: This menu shows all broadcast secured or unsecured SSIDs.Enter a network name Manu
Connecting the printer to a wireless network using the Embedded Web ServerBefore you begin, make sure that:• Your printer is connected temporarily to
Verifying printer setupWhen all hardware and software options are installed and the printer is turned on, verify that the printer is set upcorrectly b
Loading paper and specialty mediaThe selection and handling of paper and specialty media can affect how reliably documents print. For more information
Customizing fax settings...103Can
2 Squeeze and then slide the width guide tab to the correct position for the size of the paper you are loading.A4LTREXECB5A521Loading paper and specia
3 Squeeze and then slide the length guide tab to the correct position for the size of the paper you are loading.A4LTREXECB5A521Notes:• For some paper
A4LTREXECB5A54 Flex the sheets back and forth to loosen them, and then fan them. Do not fold or crease the paper. Straighten theedges on a level surfa
• Load letterhead facedown, with the top edge of the sheet toward the front of the tray. For two‑sidedprinting, load letterhead faceup with the bottom
Loading the multipurpose feederUse the multipurpose feeder when printing on different paper sizes and types or specialty media, such as card stock,tra
b Pull the extender gently so that the multipurpose feeder is fully extended and open.2 Squeeze the tab on the left width guide, and then move the gui
• Flex the stack of envelopes back and forth to loosen them, and then fan them. Straighten the edges on a levelsurface.4 Load the paper or specialty m
Note: When loading A6‑size paper, make sure the multipurpose feeder extender rests lightly against theedge of the paper so that the last few sheets of
• Load envelopes with the flap on the left side facedown.Warning—Potential Damage: Never use envelopes with stamps, clasps, snaps, windows, coated lin
Creating a custom name for a paper typeUsing the Embedded Web Server1Open a Web browser, and then type the printer IP address in the address field.Not
Moving the printer...202M
Using the printer control panel1From the home screen, navigate to: > Paper Menu > Custom Types2 Select a custom paper type name, and then select
Paper and specialty media guideNotes:• Make sure that the paper size, type, and weight are set correctly on the computer or control panel.• Flex, fan,
• To optimize performance and minimize jams, do not use envelopes that:– Have excessive curl or twist– Are stuck together or damaged in any way– Have
When printing on card stock:• Make sure the Paper Type is Card Stock.• Select the appropriate Paper Texture setting.• Be aware that preprinting, perfo
Store paper in its original wrapper in the same environment as the printer for 24 to 48 hours before printing. Extendthe time to several days if the s
While no blanket statement can be made that all recycled paper will feed well, Lexmark consistently tests papers thatrepresent recycled cut size copie
• Preprinted papers that require a registration (the precise location on the page) greater than ± 2.3 mm (± 0.9 in.),such as optical character recogni
Paper size and dimension Standard250‑sheet trayOptional 250‑ or550‑sheet trayMultipurposefeederADF ScannerglassTwo‑sidedprintingA5148 x 210 mm(5.83 x
Paper size and dimension Standard250‑sheet trayOptional 250‑ or550‑sheet trayMultipurposefeederADF ScannerglassTwo‑sidedprinting9 Envelope98.4 x 226.1
Paper type 250‑ or550‑sheet trayMultipurpose feeder Duplex mode ADF Scanner glassRecycledPaper labels1XBondEnvelope2X XXRough envelope X XXLetterheadP
Safety informationConnect the power cord directly to an appropriately rated and properly grounded electrical outlet that is near theproduct and easily
PrintingPrinting forms and a documentPrinting formsUse Forms and Favorites to quickly and easily access frequently used forms or other information tha
Adjusting toner darknessUsing the Embedded Web Server1Open a Web browser, and then type the printer IP address in the address field.Notes:• View the p
Notes:• A flash drive icon appears on the printer home screen when a flash drive is inserted.• If you insert the flash drive when the printer requires
Recommended flash drives File type• Lexar JumpDrive FireFly (512MB and 1GB)• SanDisk Cruzer Micro (512MB and 1GB)• Sony Micro Vault Classic (512MB and
Use ToVerify Job Expiration Print one copy of a print job and hold the remaining copies. It lets you examineif the first copy is satisfactory or not.
5 From the printer home screen, release the print job.• For confidential print jobs, navigate to:Held jobs > select your user name > Confidentia
Canceling a print jobCanceling a print job from the printer control panel1 From the printer control panel, touch Cancel Job or press on the keypad.2
CopyingAutomatic document feeder (ADF) Scanner glassUse the ADF for multiple‑page documents includingtwo-sided pages.Use the scanner glass for single-
3 From the home screen, navigate to:Copy > specify the copy settings > Copy ItCopying using the scanner glass1 Place an original document facedo
3 Navigate to:Copy to > select the tray that contains transparencies > Copy ItIf there are no trays that support transparencies, then navigate t
• Disconnect all cords and cables from the printer before moving it.• If an optional tray is installed, then remove it from the printer. To remove the
Notes:• Do not load postcards, photos, small items, transparencies, photo paper, or thin media (such as magazineclippings) into the ADF tray. Place th
Copying on both sides of the paper (duplexing)1 Load an original document faceup, short edge first into the ADF tray or facedown on the scanner glass.
• The ADF indicator light comes on when the paper is loaded properly.2 If you are loading a document into the ADF tray, then adjust the paper guides.3
3 From the home screen, navigate to:Copy > enter the number of copies > Collate > select the preferred order of pages > > Copy ItPlaci
3 From the home screen, navigate to:Copy > Paper Saver > select the output you want > > Copy ItNote: If Paper Saver is set to Off, then t
Canceling a copy jobCanceling a copy job while the original document is in the ADFWhen the ADF begins processing a document, touch Cancel Job on the p
ScaleThis option lets you scale the document from 25% to 400% of the original document size. You can also set automaticscaling.• When copying to a dif
Advanced DuplexThis option lets you specify the document orientation, whether documents are one-sided or two-sided, and howdocuments are bound.Save As
Paper SaverThis option lets you print two or more pages of an original document on the same page. Paper Saver is also called N-up printing where N sta
E-mailingAutomatic document feeder (ADF) Scanner glassUse the ADF for multiple‑page documents including two-sided pages.Use the scanner glass for sing
Learning about the printerFinding information about the printerWhat are you looking for? Find it hereInitial setup instructions:• Connecting the print
4 Type a unique name for the e‑mail recipient, and then type the e‑mail address. If you are entering multiple addresses,then separate each address wit
3 From the home screen, navigate to:E-mail > Recipient(s)4 Type the e‑mail address, or press # and then enter the shortcut number.To enter addition
Customizing e-mail settingsAdding e-mail subject and message information1 Load an original document faceup, short edge first into the ADF tray or face
SubjectThis option lets you type a subject line for your e-mail.MessageThis option lets you type a message that will be sent with your scanned attachm
ContentThis option lets you set the original document type and source.Select from the following content types:• Graphics—The original document is most
Advanced ImagingThis option lets you adjust the Background Removal, Color Balance, Color Dropout, Contrast, JPEG Quality, Mirror Image,Negative Image,
FaxingNote: The fax function is available only in some printer models.Automatic document feeder (ADF) Scanner glassUse the ADF for multiple‑page docum
Initial fax setupMany countries and regions require outgoing faxes to contain the following information in a margin at the top or bottomof each transm
Choosing a fax connectionScenario 1: Standard telephone lineSetup 1: Printer is connected to a dedicated fax lineTo connect:1 Connect one end of the t
Setup 2: Printer is sharing the line with an answering machineConnected to the same telephone wall jackPHONELINETo connect:1 Connect one end of the te
What are you looking for? Find it hereThe latest supplemental information, updates, and customersupport:• Documentation• Driver downloads• Live chat s
Connected to different wall jacksPHONELINETo connect:1 Connect one end of the telephone cable that came with the printer to the port of the printer.
Setup 3: Printer is sharing the line with a telephone subscribed to voice mail service02To connect:1 Connect one end of the telephone cable that came
Scenario 2: Digital Subscriber Line (DSL)A Digital Subscriber Line splits your regular telephone line into two channels: voice and Internet. Telephone
Scenario 3: VoIP telephone serviceTo connect:1 Connect one end of the telephone cable that came with the printer to the port of the printer.2 Connec
Scenario 4: Digital telephone service through a cable providerSetup 1: Printer is connected directly to a cable modem1 Connect one end of the telephon
Setup 2: Printer is connected to a wall jack; cable modem is installed elsewhere in the facility1 Connect one end of the telephone cable that came wit
If the wall jack or equipment in your facility is not compatible with this type of connection, then you need to use atelephone adapter. An adapter for
Connecting the printer to a non‑RJ‑11 wall jackLINEEXT1 Connect one end of the telephone cable that came with printer to the port of the printer.2 C
Connecting the printer to a wall jack in GermanyThe German wall jack has two kinds of ports. The N ports are for fax machines, modems, and answering m
1 Connect one end of the telephone cable that came the printer to the port of the printer.2 Connect the other end of the telephone cable to the RJ‑1
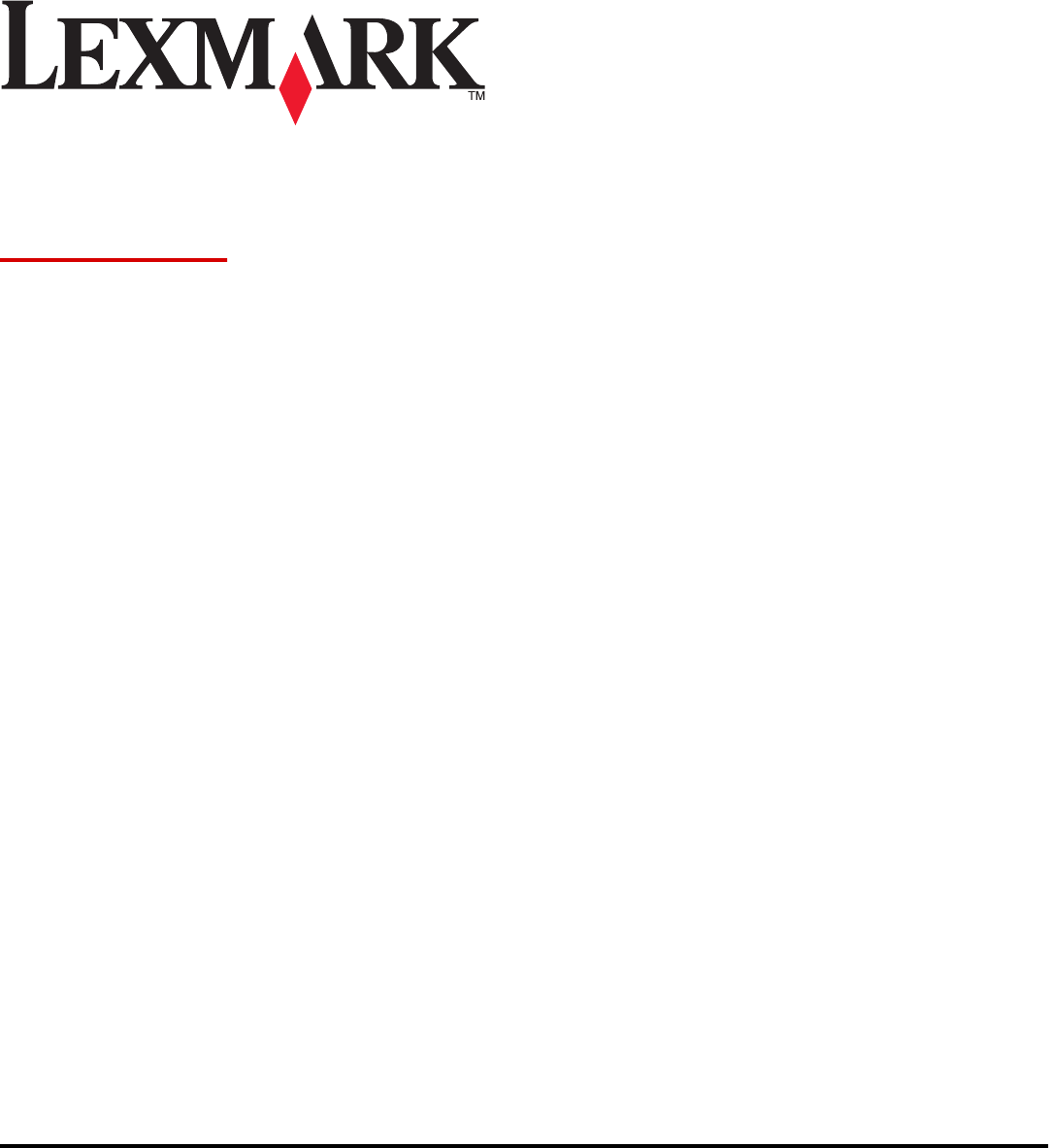
 (346 pages)
(346 pages) (2 pages)
(2 pages)







Comments to this Manuals